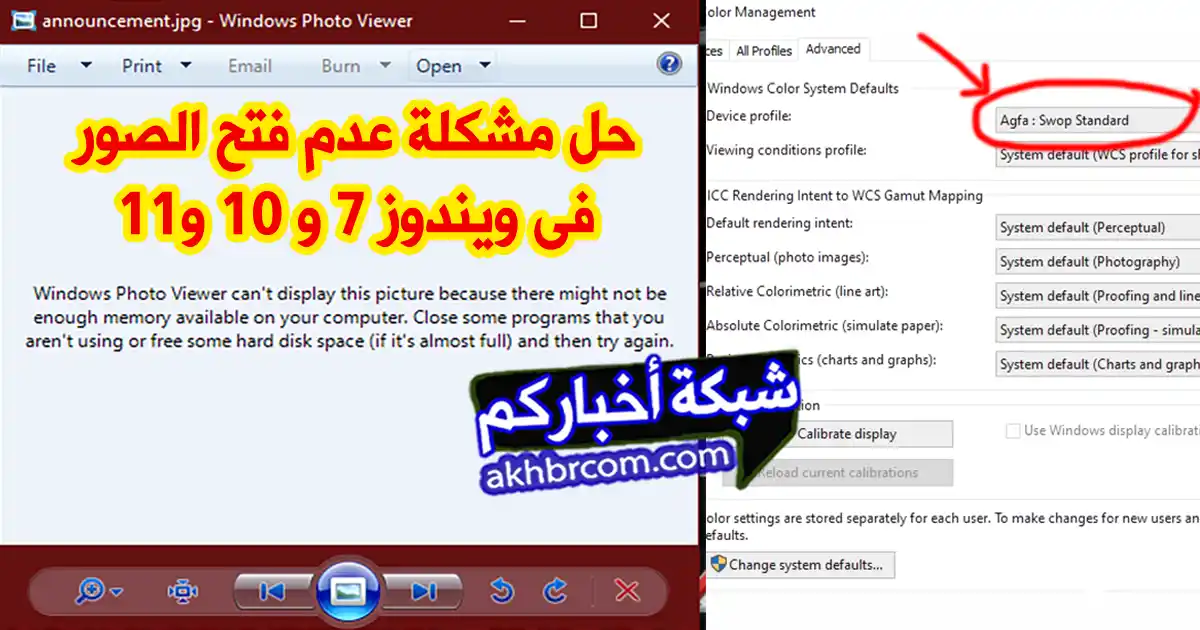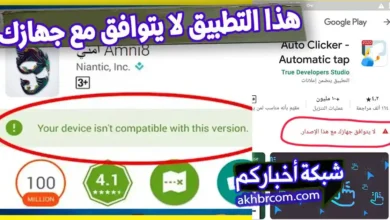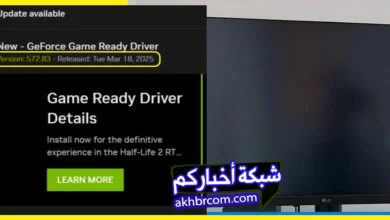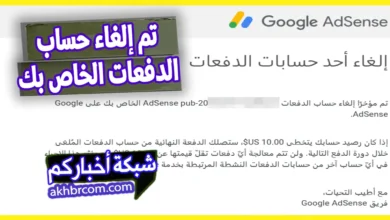حل مشكلة عدم فتح الصور فى ويندوز 10 و 11 و 7 مستعرض windows. حيث في بعض الأحيان يواجه المستخدم خطأ أثناء محاولتة فتح الصور على windows. لنتعرف على كيفية حل هذه المشكلة من خلال شبكة اخباركم وشرح حل مشكلة عدم فتح الصور فى ويندوز 10 و 11 و 7 عن تجربة سوف يكون بالخطوات لتبسيط الشرح.
حل مشكلة عدم فتح الصور فى ويندوز
برنامج عارض او مستعرض الصور فى الويندوز Windows Photo Viewer، من المفترض انه يسمح لنا بفتح وعرض جميع انواع الصور على جهاز الكمبيوتر بلا استثناء مهما كانت صيغة او حجمها. وهذا من المفترض ان يحدث بصفة عامة فى جميع إصدارات الويندوز مثل ويندوز 7 و8 و10 و11.
هل ظهرت لك رسالة الخطأ التالية اثناء فتح صورة على نظام ويندوز windows photo viewer can’t open this picture because you don’t have the correct permissions ، هذه الرسالة تُعنى ان مستعرض الصور فى windows لا يمكنه فتح الصورة لأنك لا تمتلك الأذونات الصحيحة. تابع معنا حل مشكلة عدم فتح الصور فى windows 10.
سبب مشكلة عدم فتح الصور فى windows 10 و 11 و 7
عدم فتح الصور فى ويندوز سببها الأساسى بعض الاعدادات الغير سليمة التى يقوم الويندوز بتفعيلها بشكل تلقائى. ويجب عليك كمستخدم لنظام windows أن تقوم بتعديل هذه الاعدادات لكى يتمكن windows لديك من فتح الصور. وفى الغالب تحدث هذه المشكلة فى الحالات التالية:
- عندما تقوم بنقل الصور من الهاتف الى الكمبيوتر.
- عندما تقوم بتغيير صيغ الصِوَر.
- فى حال تصميم الصور عبر برنامج فوتوشوب او غيره.
خطوات حل مشكلة عدم عرض الصور فى مستعرض windows
سوف اشرح لك حل مشكلة عدم فتح الصور فى ويندوز 10 وبالمثل عليك تطبيق نفس الخطوات على باقى انظمة التشغيل مثل ويندوز 11 و 8 و 7، والخطوات هى كالتالى:
1- أولاً فى مكان فارغ على سطح المكتب انقر كليك يمين وانقر على الامر Display settings.
2- ومن النافذة بعنوان Display اذهب الى الاسفل قليلاً. وانقر على Advanced display settings.
3- ومن النافذة التى امامك اذهب الى خيار Display adapter properties display 1.
4- ثم اذهب من النافذة التى امامك الى خيار Color management.
5- ومرة اخري انقر على Color management.
6- ومن القائمة التى امامك اسفل خيار Devices تأكد ان كارت الشاشة الخاص بك هو الذى يظهر امامك.

7- ومن ثم قم بحذف اى بروفايل مضاف اسفل Profiles associated with this device.
8- الآن اذهب من القائمة بالأعلى الى الخيار Advanced.
9- ومن اول خيار بإسم Device profile تأكد من اختيار Agfa: Swop Standard.

10- كذلك يجب أن تتأكد من أن باقى الخيارات جميعها بلا استثناء على ال default. ثم اضغط تطبيق.
11- بعد ذلك وهذه اهم خطوة قُم بعمل اعادة تشغيل للجهاز ” ريستارت ” لكى يتم تطبيق الاعدادات وحل المشكلة بنجاح.
وهكذا اكون اوضحت لك حل مشكلة عدم فتح الصور فى ويندوز 10 و 11 و 7 مستعرض صور windows عن تجربة windows can’t display picture.